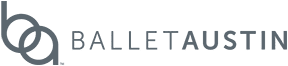VIDEO-ON-DEMAND: VIEWING TIPS
Watch on a Computer, Tablet, or Smartphone
- Open the Ballet Austin email containing the link to your video portal and password.
- Click on the portal link and enter your password.
- Select the Ballet Austin video-on-demand performance you want to view.
- Click/Tap the “PLAY” button to start the video.
- Click/Tap the “ENTER FULL-SCREEN” icon on the Youtube player (see example icon below) to enlarge your video viewing window.
Cast Video to a Smart TV or Streaming Device
- Ensure your Smart TV is set up or that your TV is attached to your streaming device (e.g. Roku, Chromecast, Apple TV, Amazon Fire TV, Xbox), and that both are connected to the same WiFi network.
- Follow the steps listed above to access your Ballet Austin video-on-demand viewing portal using a computer, tablet, or smartphone, and enter your password so you can see your video viewer on your small screen device.
- Click/Tap the “CAST” or “AIRPLAY” icon (see sample icon below), look for a pop-up window on your small screen showing available devices for casting YouTube content, select the appropriate device, and wait for the content on your small screen to appear on your Smart TV. NOTE: If you don’t see “CAST” icons appear in the video player on your tablet or smartphone, try casting from a PC or laptop computer screen to your Smart TV or streaming device.
- Play the video on your TV as you would on a smaller screen. Note: You can do this without first opening the YouTube application on your streaming device.)
Connect Your Computer to Your TV with an HDMI Cable
- Connect your computer, tablet, or smartphone to a larger screen using an HDMI cable.
- Look for an HDMI port on the back of your TV or monitor and connect your small screen to the larger one using the HDMI cable. (You may need an adapter to use an HDMI cable with a smaller device like a tablet or smartphone.)
- Once connected, use your TV’s remote control (or monitor’s menu) to find the right source/input setting to feed YouTube content into your large screen.
- Use your small screen (computer, tablet, smartphone) to access your Ballet Austin video-on-demand viewing portal, enter your password, and use the viewing controls on your small screen to play Nutcracker video content on your large screen.
Adjusting the Volume on Your Video Player
- Place your cursor over the video you are currently watching and look for volume controls to appear in the lower-left corner of the YouTube video player.
- Click/Tap on the volume control icon (see megaphone icon below) and move the slider bar left or right to adjust the volume lower or higher.
- You can also adjust the volume on the device you’re using to view the video content (TV, computer, tablet, smartphone) using the device’s volume controls.